:: Exporting Message Rules Tutorial ::
After someone asked me How to Export Outlook Express Message Rules did I realize that I need it badly for myself as well!So Here Goes:
I went trekking on the web for answers.
First I found out that OE Message Rules are stored directly into the registry and not in any odd named file on my PC. So the question arises; Where to find rules in the registry and how to export them?
Export the File
1. Find the Sub KeyOpen the registry editor by choosing Start, Run and typing in REGEDIT. Navigate through the hives and keys in the left-hand pane, open HKEY_CURRENT_USER, Identities, and then the number that's your GUID down to the right key. Add it to the Favorites menu in case you need to come back.
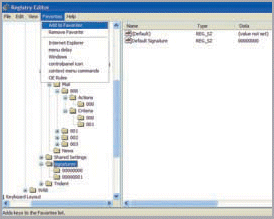
2. Pick the Key
For each of the sub keys (Rules, Block Senders and Signatures if you want it, or the main 5.0 key if you want to copy the whole identity), right-click on the key in the left-hand pane and choose Export. You can only export one sub key to each file unless you use a utility like Registry Key Backup.

3. Export to a File
In the registry editor's Export Registry File dialog, make sure the Export range is set to selected branch and that the branch is the right sub key. Now give the file a name you'll remember and save it in a folder that's easy to find - either in My Documents or its own folder. Repeat for each sub key.

Importing Message Rules
Now import them back into Outlook Express and you'll have all your old message rules back. 4. Edit the File
Make sure you've run Outlook Express at least once to make your new Main Identity. Open the registry editor and find your new GUID: right-click and choose Copy Key Name then close it and open the .REG file or files by right-clicking and choosing Edit. Use Edit, Replace to change the GUIDs in all.

5. Import the File
Make sure Outlook Express and the registry editor are both closed. Then double-click on each .REG file and click Yes when Windows XP asks if you want to add this information to the registry. This adds your old rules into the right key under your new identity in the registry.

6. Recreate Your Folders
Choose Tools, Message Rules, Mail and you'll see all your old message rules - with a red cross to indicate they don't work yet. You need to recreate the folders that they referred to and then click the specified folder link (which is also in red) and your rules will start working again.

Exporting Mail Rules with Registry Key Backup
But all this brought yet another question to mind. How to get multiple keys out of the registry without opening the registry editor, all in one file: simple, safe and convenient? 1. Choose Your Keys
Registry Key Backup lets you pick multiple keys to back up to the same .REG file at the same time. Choose Item, Add then click the + button and navigate through the registry tree and click Add for each sub key: you'll see it highlighted with a red dot.

2. Backup a Set of Keys
You could make a set of keys to back up Outlook Express rules and another to back up the whole of Outlook Express. Pick a set and choose Backup, Backup Selected or click the icon on the toolbar: Backup All backs up all the key sets, not all the registry.

3. See Your Keys
The .REG file that you get from Registry Key Backup looks like the file you get when you export keys from the registry by hand - except for having several keys conveniently in one place. Right-click and choose Edit to check keys, or double-click to import keys.





Some days ago I decided to rename my contact in address book in OE,and after that the contact was deleted.I was frightened.But myself helped this application-outlook express dbx repair tool.It is free as far as I know,besides that tool recover it very quickly and it can eke save all extracted messages to the hard drive as message files in the eml format before a repairing Outlook Express.
ReplyDelete